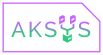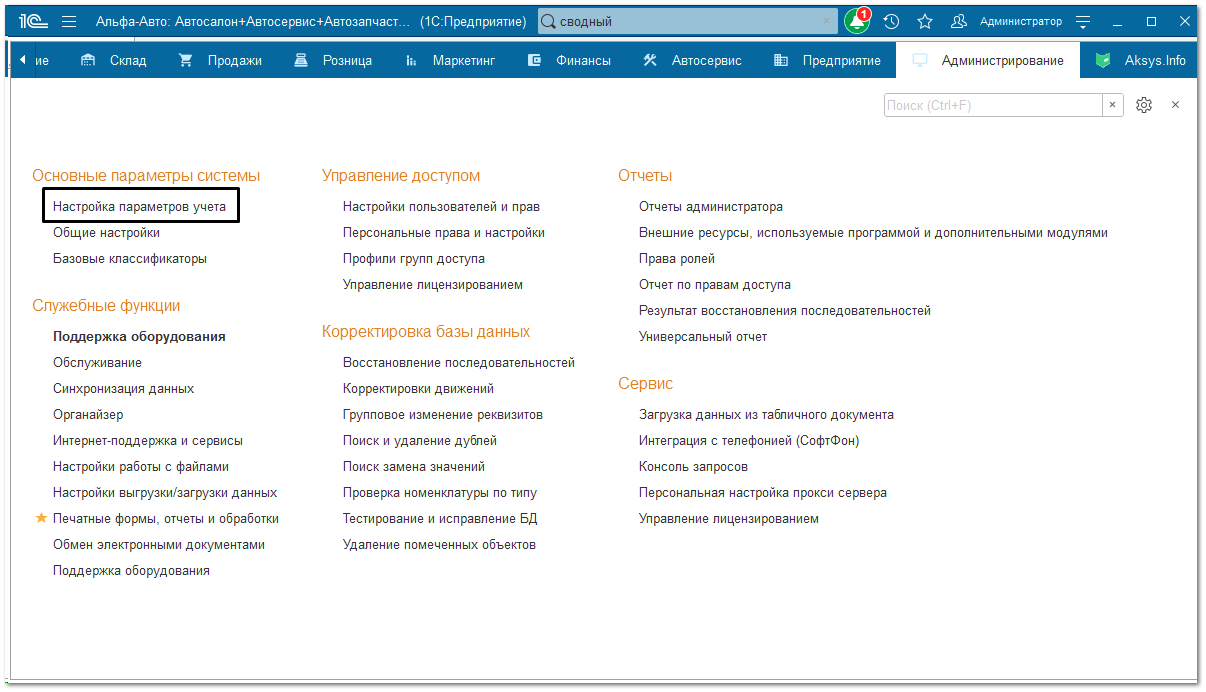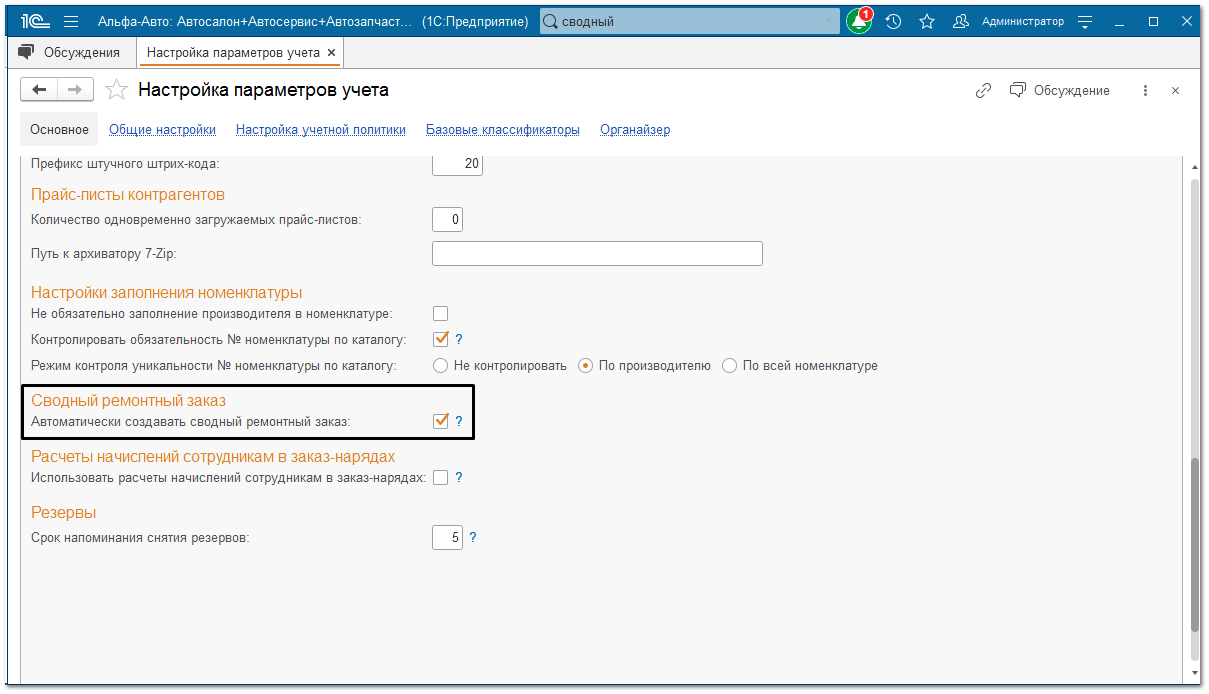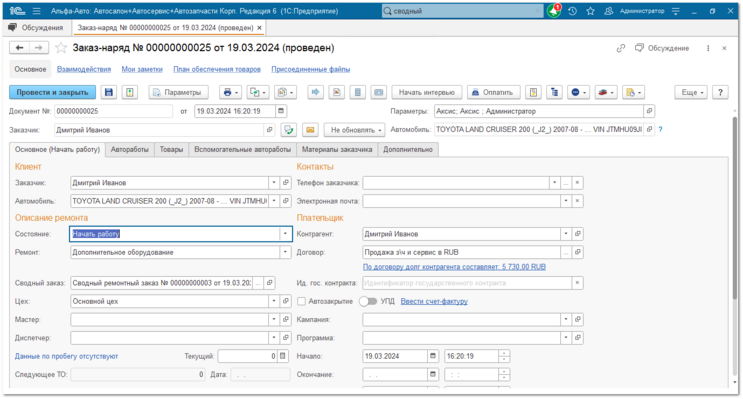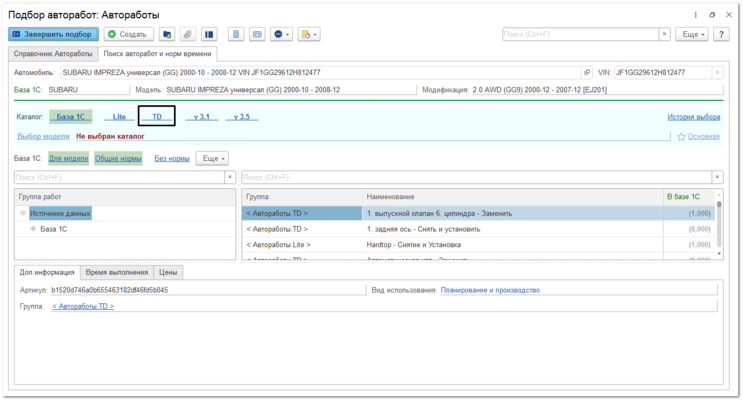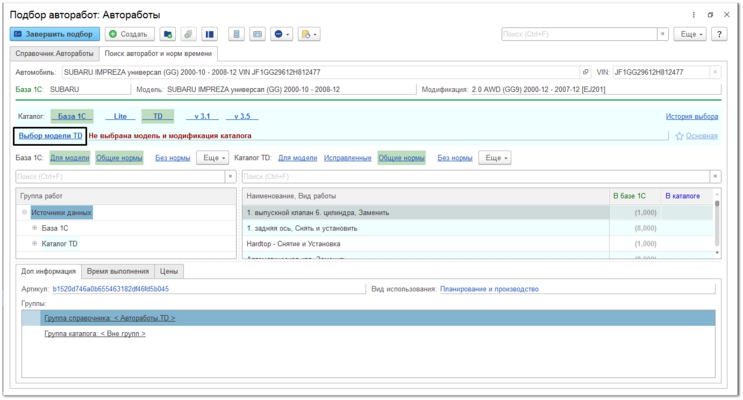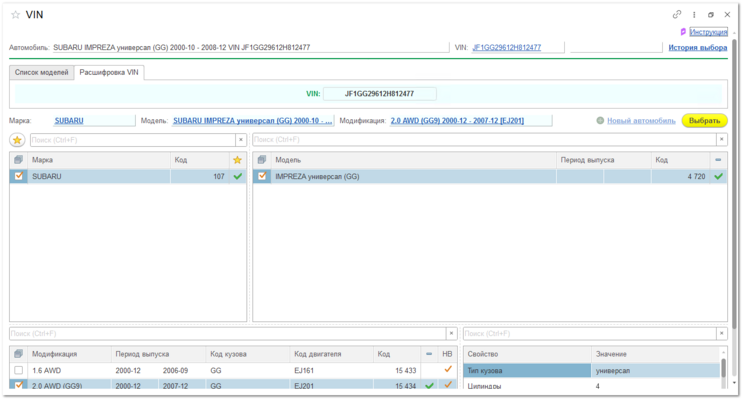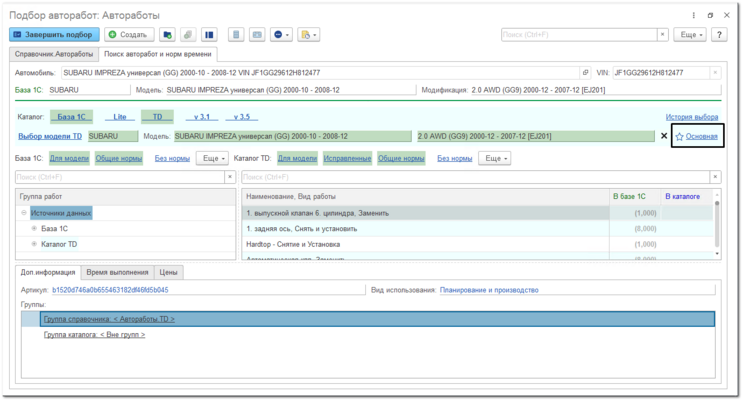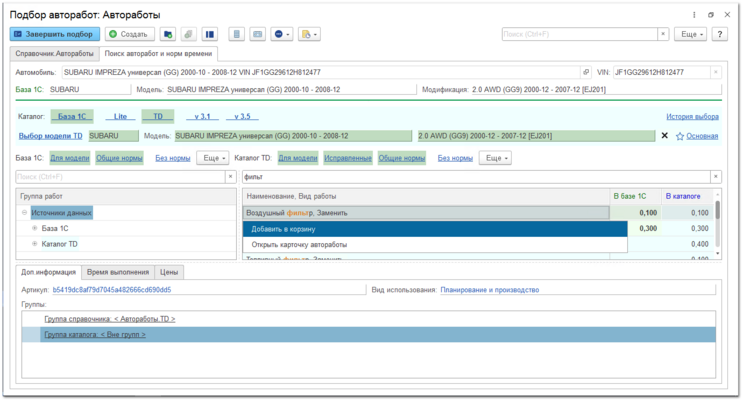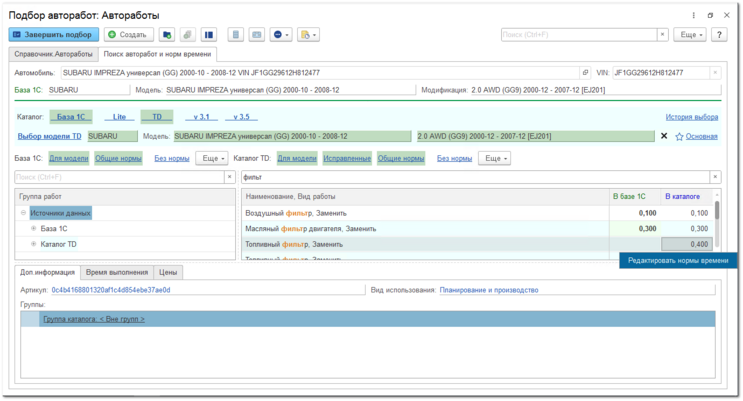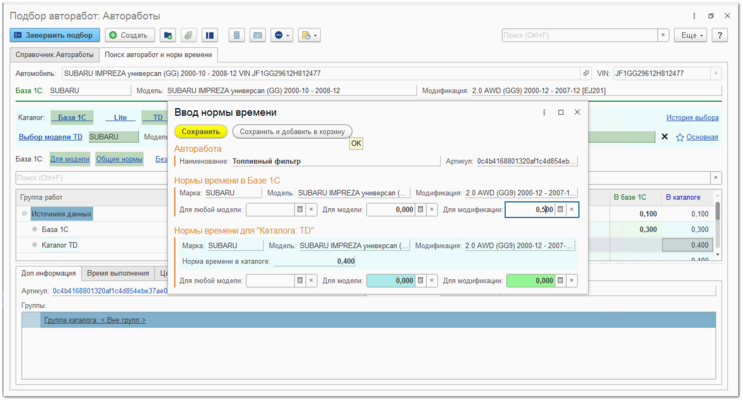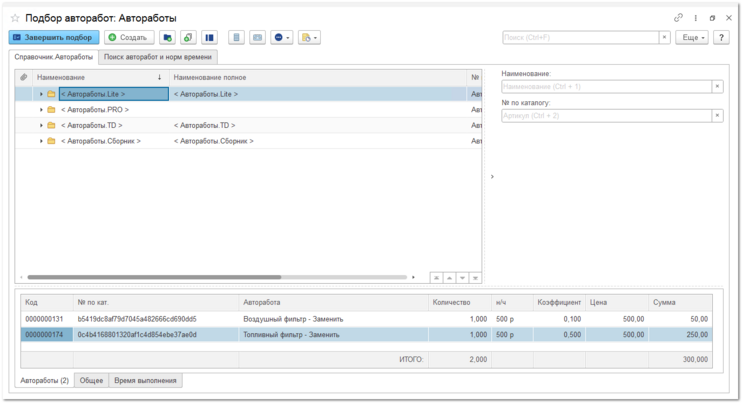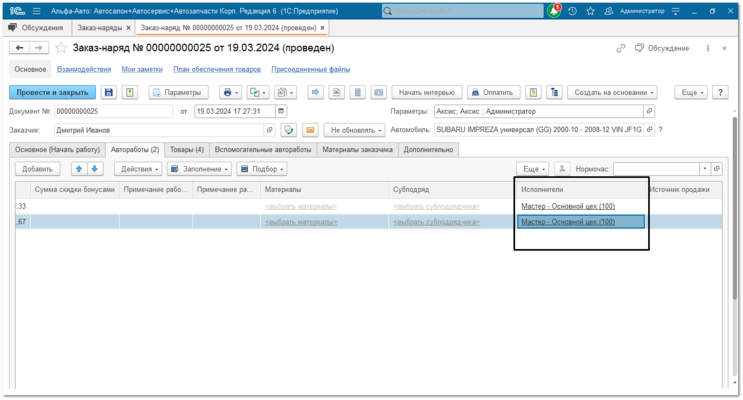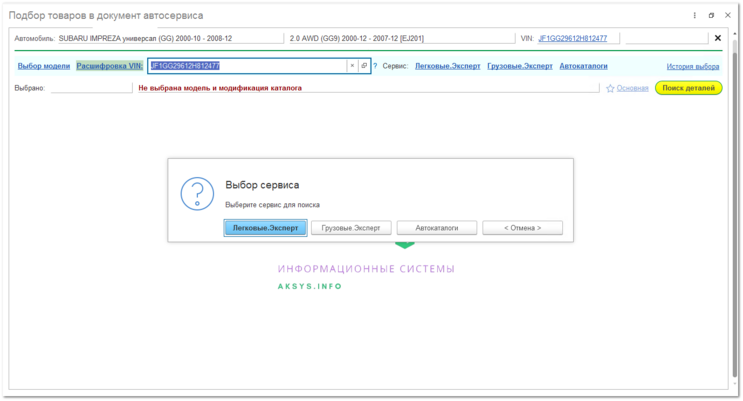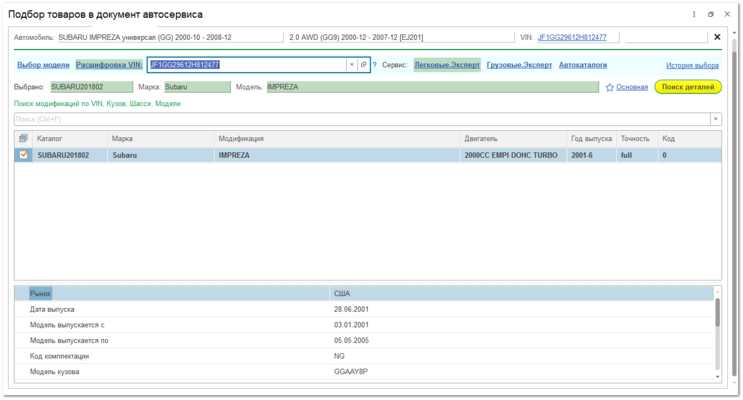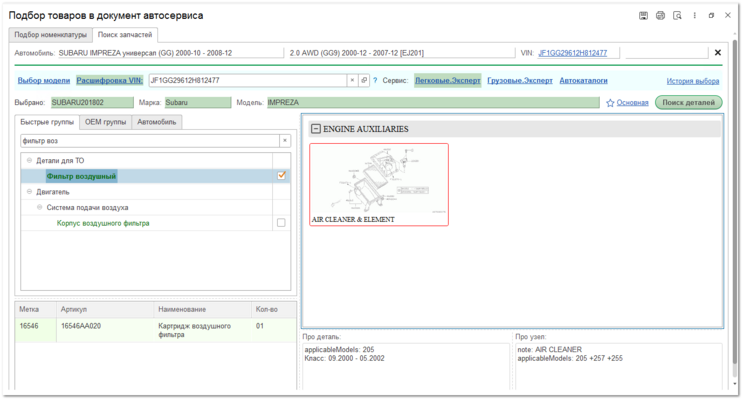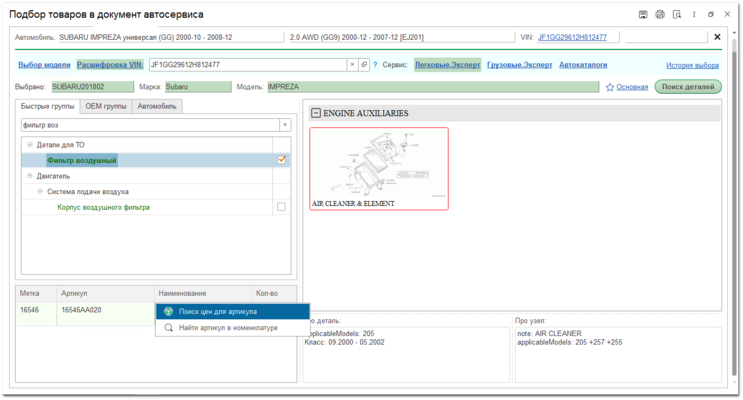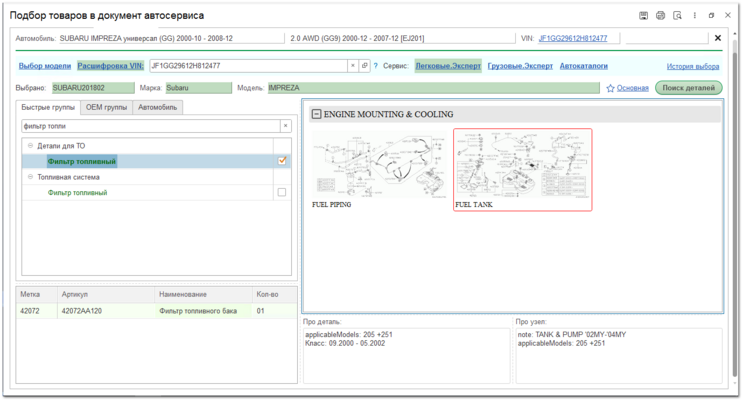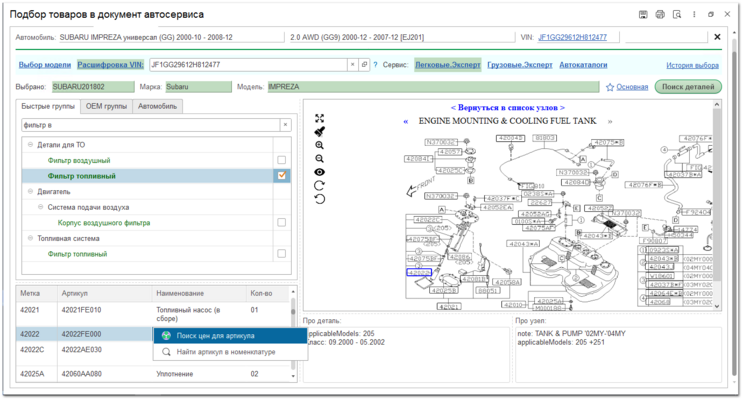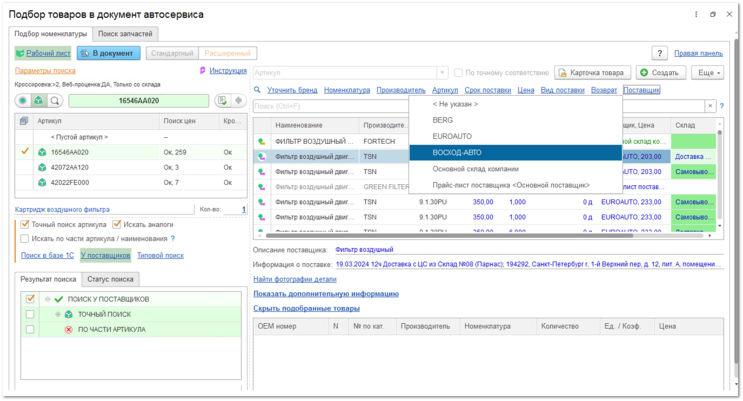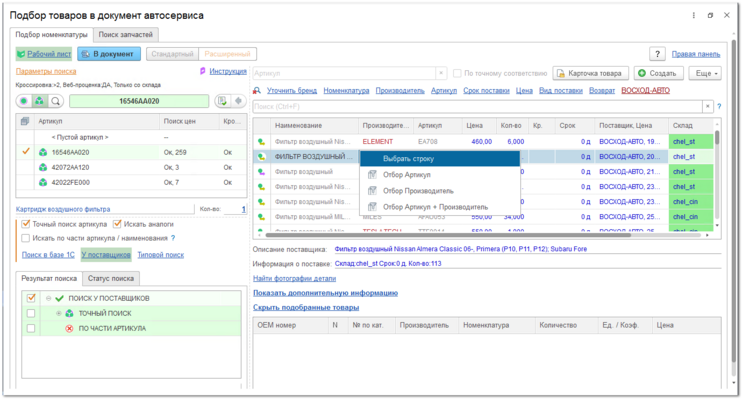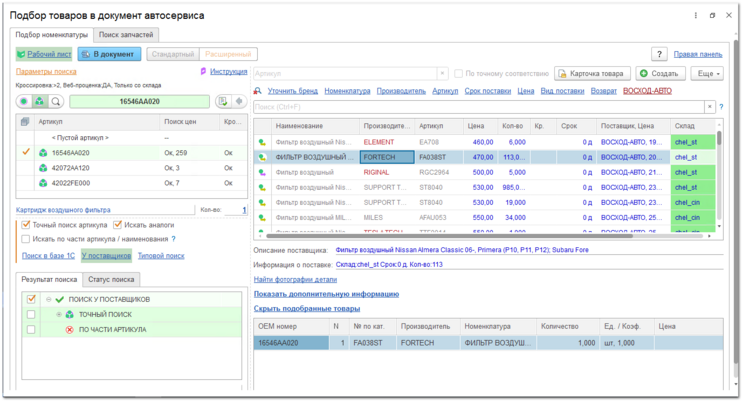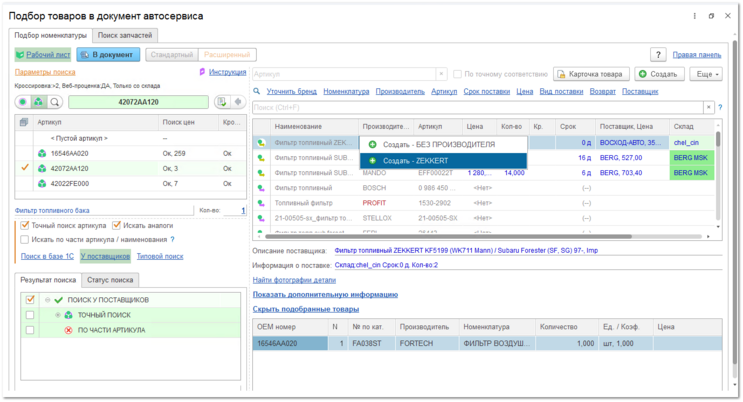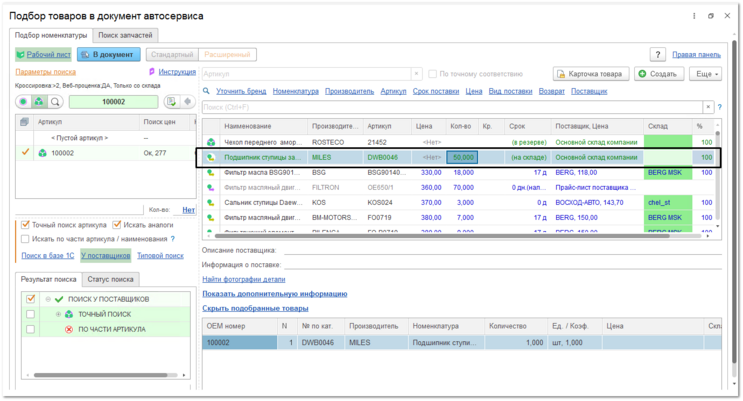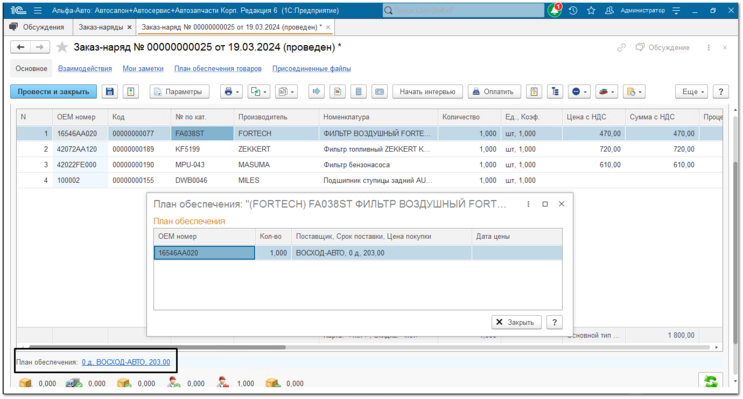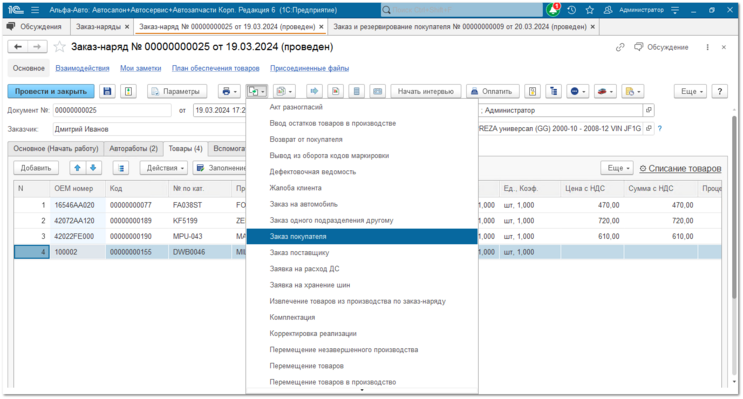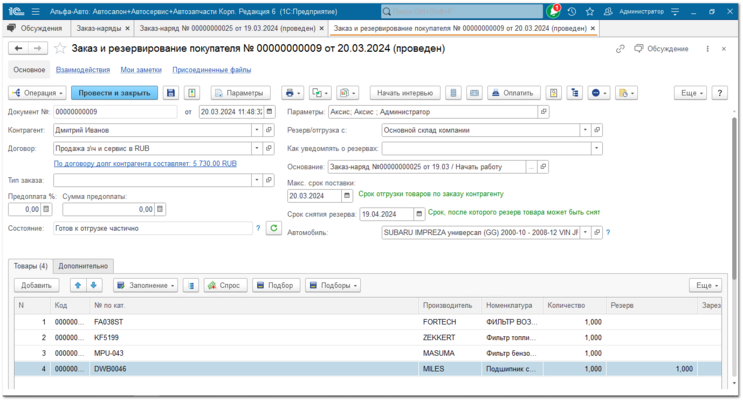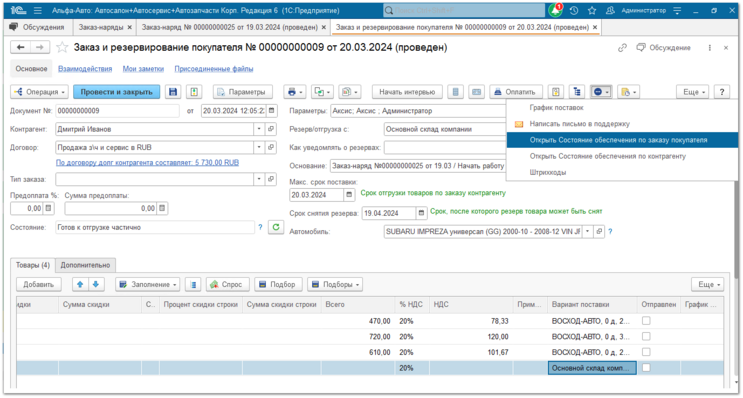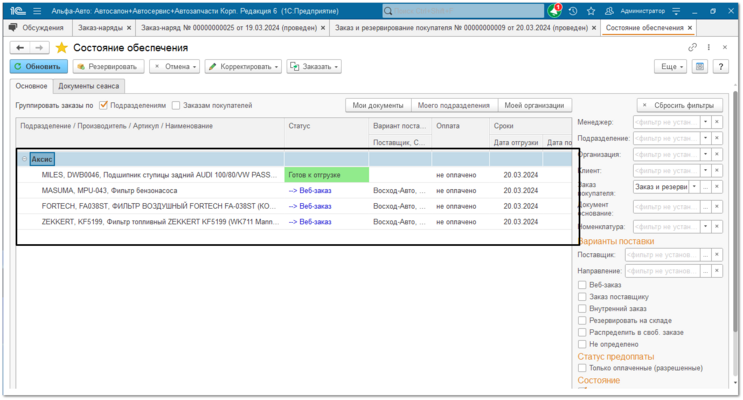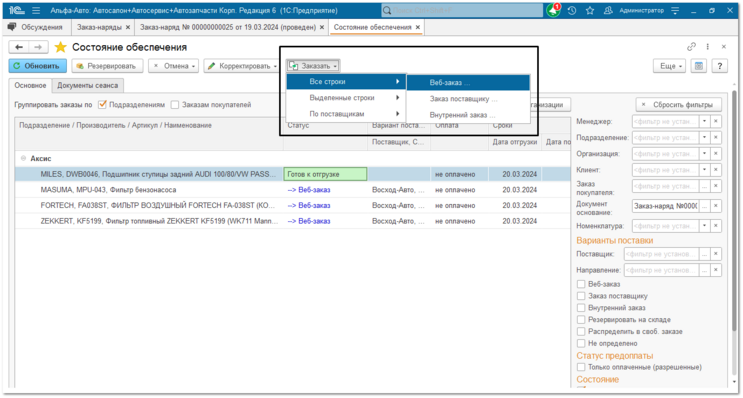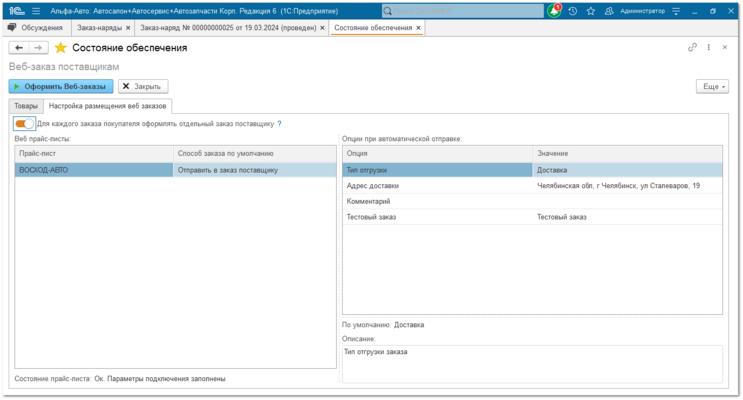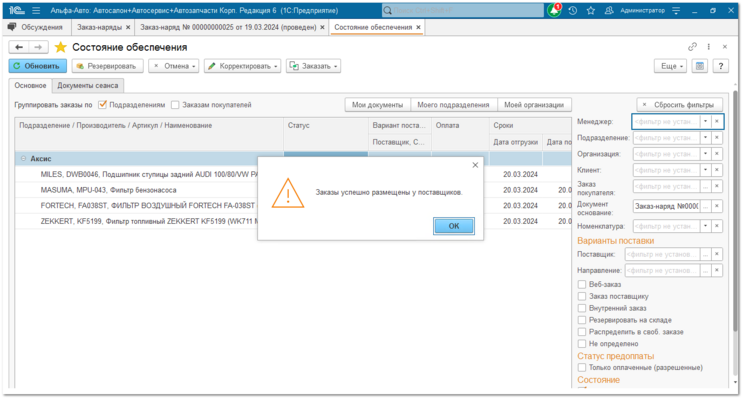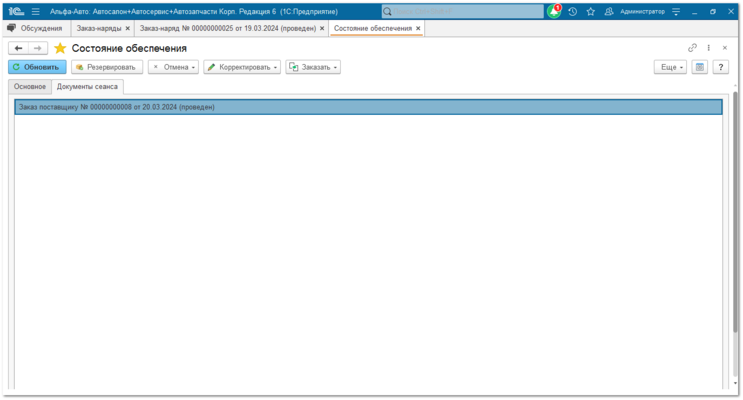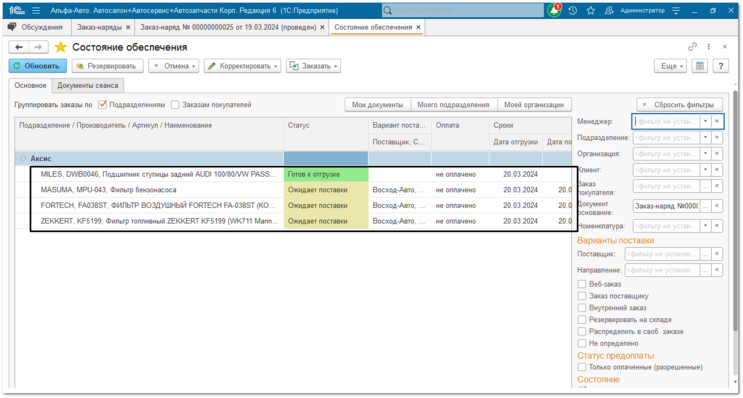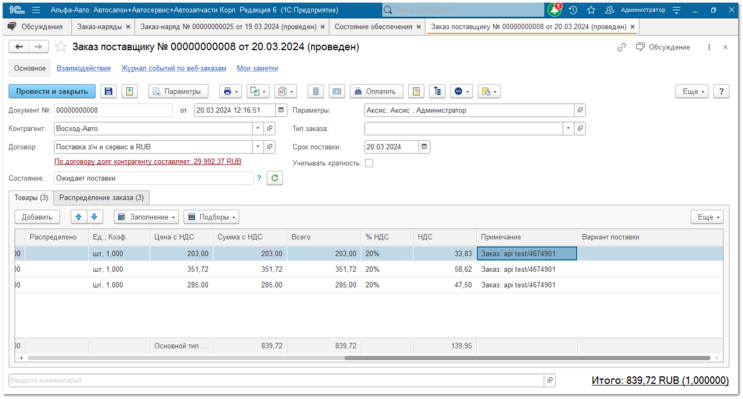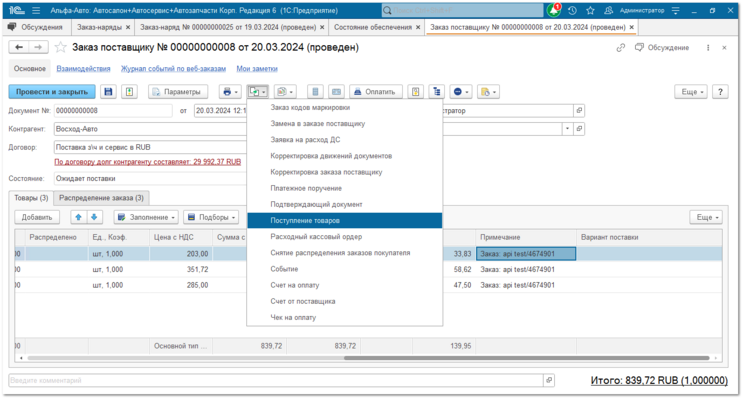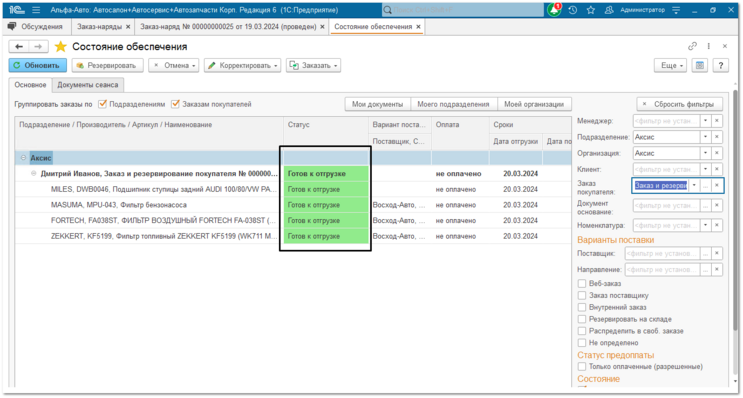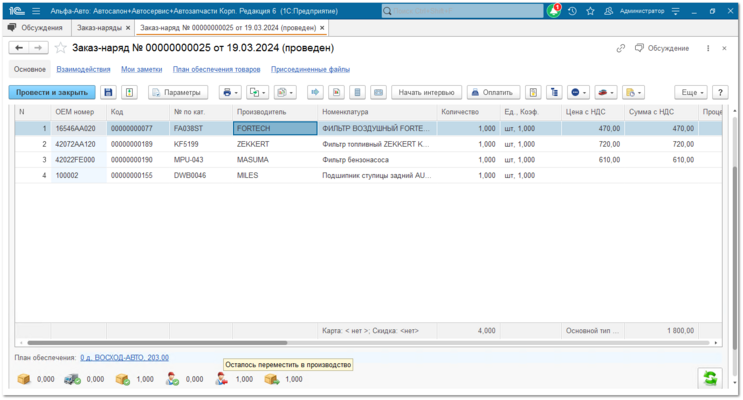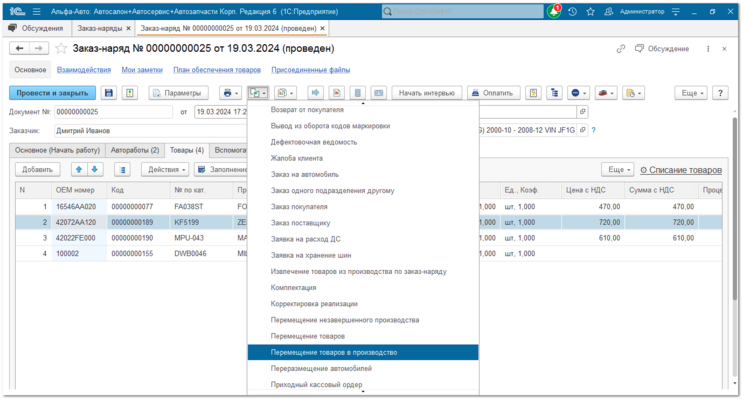Пример 3
Рассмотрим схему, когда звонит постоянный клиент и просит сделать конкретные работы над своей машиной.
В данном бизнес процессе будем использовать такие документы:
Сводный заказ + Заказ-наряд + Заказ покупателя + Заказ поставщика + Поступление товара + Перемещение в производство.
Для данного примера, автоматическое создание документа Сводный ремонтный заказ включен.
Как включить автоматическое создание документа Сводный ремонтный заказ включен:
Перейти в раздел Администрирование → Настройка параметров учета → Основное/Параметры учёта → Прокрутить вниз.
|
-
Создайте документ Заказ-наряд.
-
Заполните поля Заказчик и Автомобиль.
-
Перейдите во вкладку Поиск авторабот и норм времени.
-
Нажмите на кнопки Подбор - Подбор авторабот.
-
Выбери подходящий каталог. Для примера, выберем TD.6. Нажмите на Выбор модели TD. Чтобы сопоставить нашу модель с моделью из каталога.
-
Если Расшифровка VIN нашла нашу модель, нажмите Выбрать. Если нет можно перейти в Список моделей и выбрать из списка нужную.
-
Нажмите на кнопку Основная, чтобы при следующий работе с этой моделью, модель из автокаталога подставлялась автоматически.
-
Введите в поле Поиск, наименование работ. Для примера, создадим работы Топливный фильтр, Заменить и Воздушный фильтр, Заменить.
-
Дважды кликните по выбранной автоработе и выберите Добавить в корзину.
-
Для автоработы Топливный фильтр, Заменить. Нас не устраивает время 0,4 ч для данной работы.
-
Нажмите на время 0,4 двойным кликом. Нажмите на Редактировать нормы времени.
-
Для примера проставим, что в Нормах времени в базе 1с, для данной модификации норма 0,5 и нажмите Сохранить и добавить в корзину.
-
Перейдите во вкладку Справочник.Автоработы. Вы увидите корзину добавленных авторабот и норма времени. Нажмите на кнопку Завершить подбор.
-
Укажите исполнителей для каждой автоработы.
-
Перейдите во вкладку Товары.
-
Нажмите на кнопки Подбор - Подбор номенклатуры.
-
Перейдите во вкладку Поиск запчастей.
-
Для примера выберем сервис Легковые.Эксперт.
-
Сервис Легковые.Эксперт расшифровал наш vin. Нажмите кнопку Поиск деталей.
-
В строку поиск введите название запчасти. Для примера найдём запчасти Фильтр воздушный и Фильтр топливный.
-
Дважды нажмите на найденную запчасть или поставьте галочку справа от наименования.
-
Один раз нажмите по выбранной схеме справа.
-
В нижем списка вам выдаст артикул нашей запчасти, которую искали и которая находится в схеме.
-
Нажмите двойным кликом по данному артикулу, потом выберите Поиск цен для артикула.
-
Вводим в поиск 2 запчасть.
-
Нам представлены 2 схемы. Кликнув один раз по одной из них, справа снизу Про узел будет описание данной схеме.
-
Для примера выберем схему справа и отправим на проценту запчасть, которую искали и нажмём на схему двойным кликом.
-
Найдём запчасть под артикулом 42012FE000, можно искать по схеме справа или по списку запчастей слева снизу. Двойным кликом по нужной запчасти отправляем на проценку.
-
Перейдите во вкладку Подбор номенклатуры.
-
Встаньте на первую процененную запчасть.
-
Для примера отсортируем по поставщику Восход-Авто.
-
Выберите подходящую позицию запчасти и двойным кликом по нему выберите Выбрать строку.
-
Запчасть попадёт в корзину.
-
Если выбранной позиции нету в базе 1с. Системе предложит создать номенклатуру с производителем или без и добавит позицию в корзину.
-
Слева снизу в Результат поиска, можем увидеть дерево поиска и данные кроссировки.
-
Для примера, найдём ещё одну запчасть по артикулом 100002. Система нам показывает, что она есть на нашем складе в кол-во 50 шт. Добавим в корзину.
-
После подбора и добавления всех запчастей в корзину. Нажмите кнопку В документ.
-
В План обеспечения можем увидеть Поставщика, срок поставки, цену покупки по каждой позиции.
-
Нажмите кнопку Создать на основании - Заказ покупателя.
-
Увидим, что у нашей позиции DWB0046 заполнена колонка Резерв. Что означает при проведение заказа покупателя. Это строка будет зарезервирована на складе, которая указана в поле Резерв/отгрузка с в шапке документа.
-
Проведите документ.
-
Нажмите кнопку Меню дополнительных кнопок - Открыть Состояние обеспечения по заказу покупателя.
-
Увидим, что 3 позиции находятся в статусе Веб-заказ, это означает, по этим позициям нужно сделать Веб-заказ. А для 4 позиции зарезервирован остаток с нашего склада.
-
Нажмите кнопки Заказать - Все строки - Веб-заказ...
-
В вкладке Настройка размещения веб заказов, можем поменять Опции.
-
Нажмите кнопку Оформить Веб-заказы.
-
Заказ был успешно размещен у поставщика и был создан документ Заказ поставщику.
-
Перейдите в Документы сеанса, чтобы увидеть созданный документ.
-
Увидим, что статусы у наших позиции поменялись с Веб-заказ в Ожидает поставки.
-
Для примера, наш заказ уже приехал. Перейдём в заказ поставщика.
-
Увидим, что в заказе поставщика в колонке Примечание написан наш номер заказа на сайте поставщика.
-
Нажмите на кнопки Создать на основании - Поступление товаров. И проведите документ.
-
В Состояние обеспечения, увидим что Статусы наших позиций менялись с Ожидает поставки в Готов к отгрузке.
-
В заказ наряде, увидим наши позиции можно переместить в производство и перевести заказ наряд в статус в работе.
-
Нажмите кнопки Создать на основании - Перемещение в производство. Проведите документ.
-
Наш заказ покупателя очистится из Состояние обеспечения. Так как прошёл полный цикл.
-
После окончания всех работ. Переведите заказ наряд в статус выполнен.
-
После выдачи машины. Заполните дату выдачи и перевидите заказ наряд в статус закрыт.